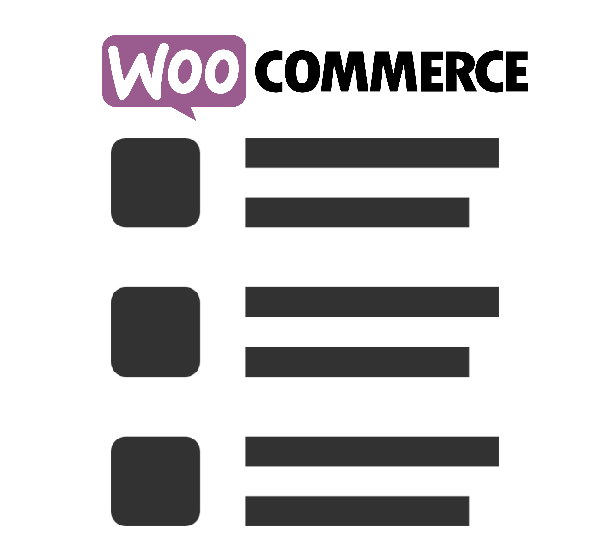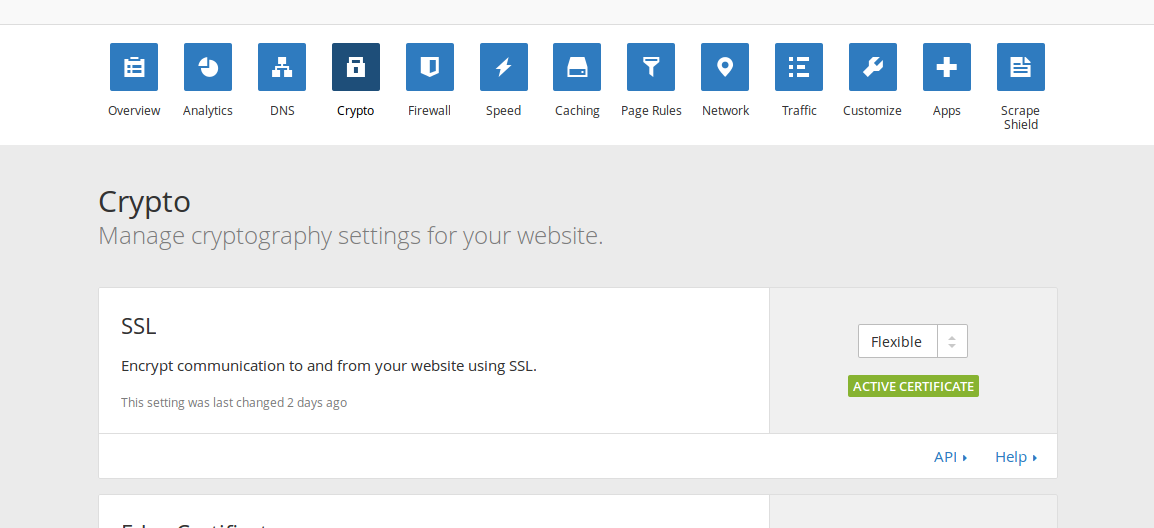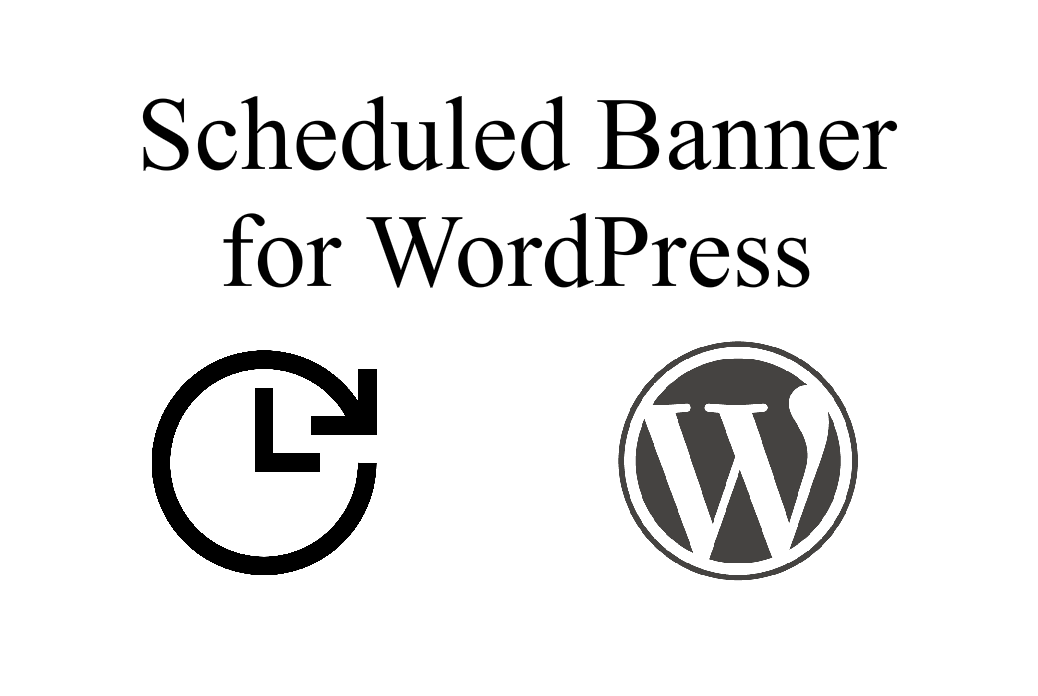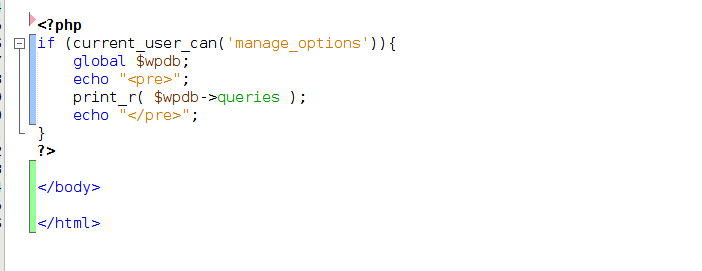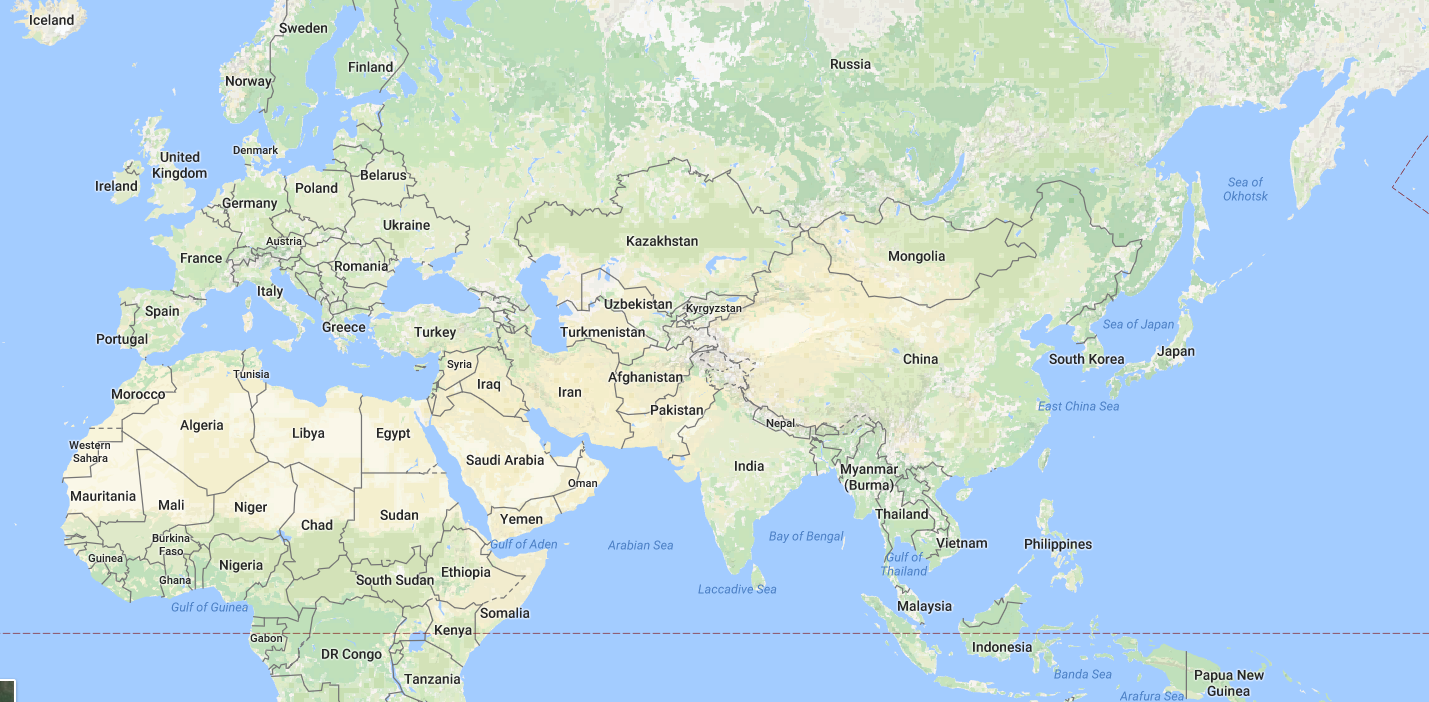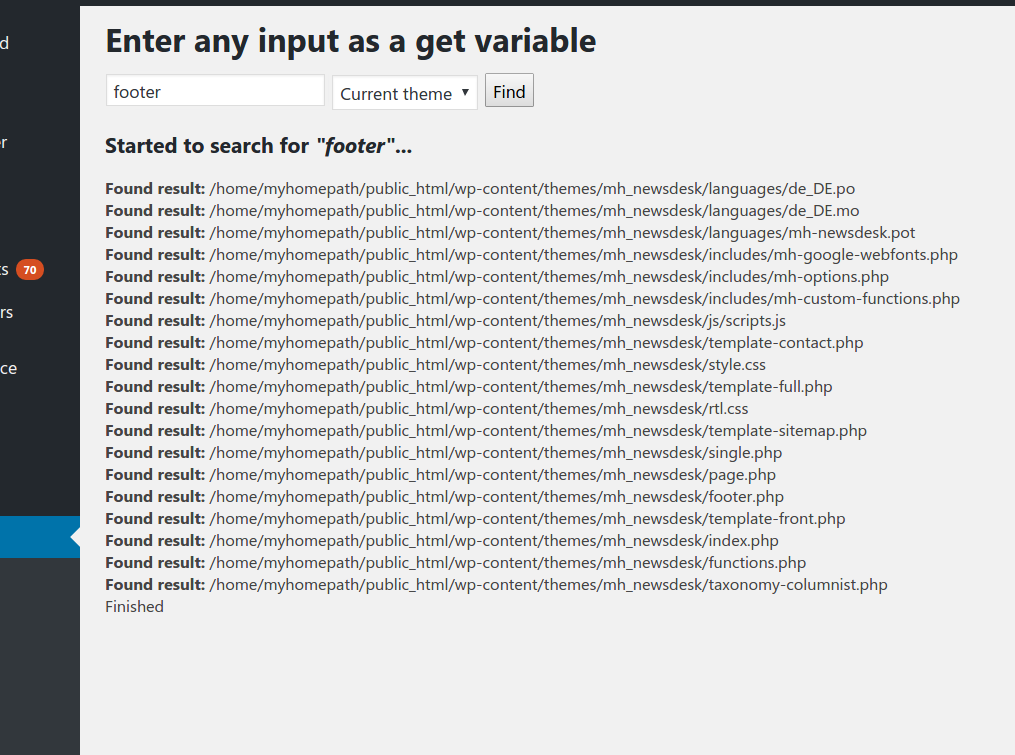As we know WordPress 4.7 was released at 6th December, 2016.
In official website they listed all news and changes in the new version.
I would like to list the most important ones for developer side:

- New TwentySeventeen theme: It is really really great theme for bloggers. As you see, i have already switched to this theme in my blog. It is clean, really mobile friendly, fast. And it has very beautiful fonts included. It also has custom CSS field which is very important for customizing. It is the first WordPress theme which i liked since TwentyTen.
- Yet another global variable death – now we can use get_bloginfo( ‘version’ ) instead of global $wp_version variable.
- REST API Content Endpoints – From version to version WordPress becomes more suitable for 3rd party app development. In latest version WordPress comes with REST API endpoints for posts, comments, terms, users, meta, and settings.
- New theme API function: get_theme_file_uri(). Now we can use get_theme_file_uri (‘js/file.js’) instead of get_template_directory_uri().’js/file.js’
- Page Templates for Post Types – now you can create default templates for custom post types just with adding Template Post Type: custom_post_type to the file head commented area.
- Custom Bulk Action – It is also really useful feature. Before to add custom bulk action option we had to use own non-standard ways. Now it has native support.
That’s all new important changes for me.